ROBUSKEYで切り抜いたけど、エッジが気になる?
「ROBUSKEYを使ってみたけど、エッジが気になる」という問い合わせがしばしばあります。風景画像などと合成する場合には、あまり気にならない程度であっても、真っ白な背景などと合成する場合は、どうしても気になってしまうもの。
ROBUSKEYはクロマキープラグインとして「切り抜く」コトに特化しているため、背景との"なじみ"などはPhotoshop上でのテクニックを多少使う必要があります。
このような場合のエッジを修正する方法を紹介します。
今回使う写真はこれ*1です。

これにそのままROBUSKEYを適用してみます。背景は一番厳しくエッジが目立ちそうな真っ白にしています。

拡大して見ると、白い耳のエッジにゴミのようなものが残っているのがやや気になります。
このエッジをもう少しなじむように修正してみましょう。
まず、ROBUSKEYで処理したレイヤーを選択した状態で、「選択範囲を読み込み」ます。
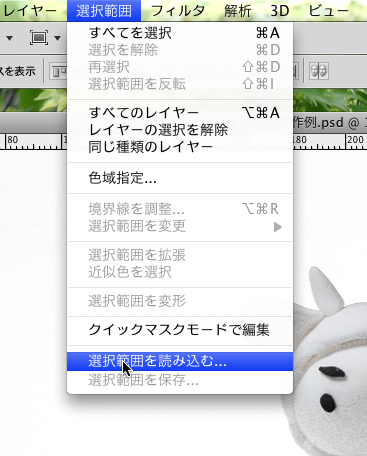
透明部分を選択します。

この選択した状態で、選択範囲を縮小します。
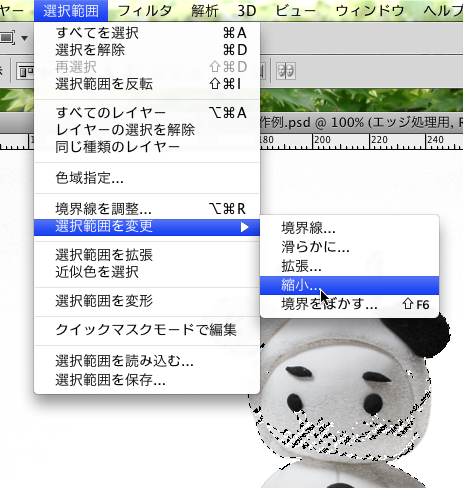
今回は、とりあえず2ピクセルほど、縮小してみましょう。
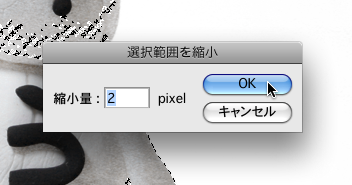
これで最初、気になっていたエッジのゴミ部分が選択から除外されています。
さらに、選択範囲の境界をぼかすことで、背景と合成した際の"なじみ"を出します。

今回は、ぼかしの半径は3ピクセルにしてみました。
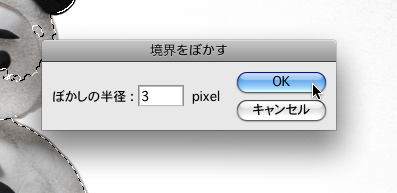
現在の選択範囲をコピーして、新規レイヤーに貼り付けてみます。

最初と同じく、真っ白の背景と合成した状態にしています。ROBUSKEYで処理した生の状態と比べて、エッジが滑らかになっていることがわかるでしょうか。
ただ、今回エッジがきになっていたのは、白い耳の部分だけでした。例えば、黒い耳の部分のエッジは、逆にエッジがボケてしまっていて、ちょっとやり過ぎな気がします。なので、白い耳の部分以外の部分については、レイヤーマスクを作成して、元の画像(ROBUSKEYで処理したレイヤー)が見えるようにしてあげます。
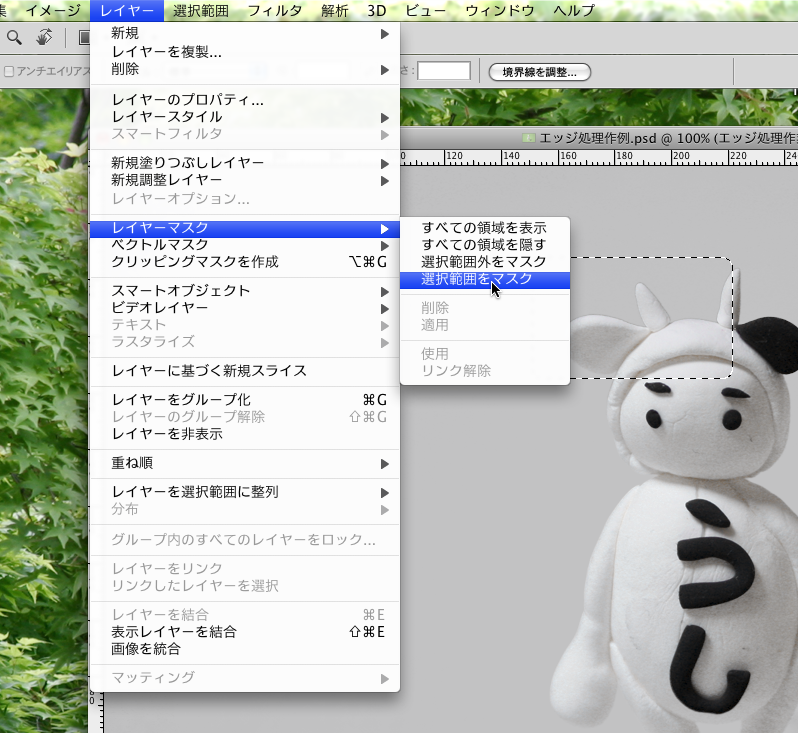
どうでしょう。ちょっと工程が多くて、敷居が高そうに感じることもありますが、Photoshopの操作になれてしまえば、ほんの数分で完了します。*2
