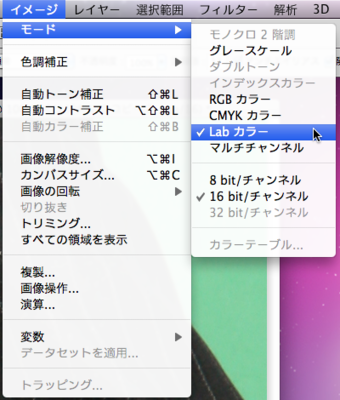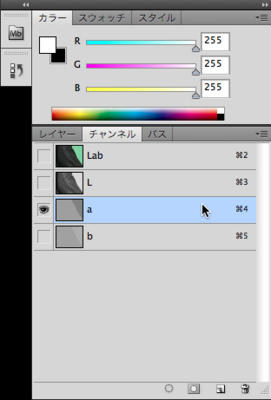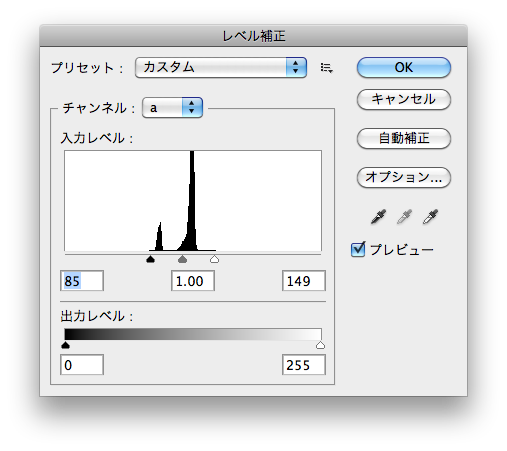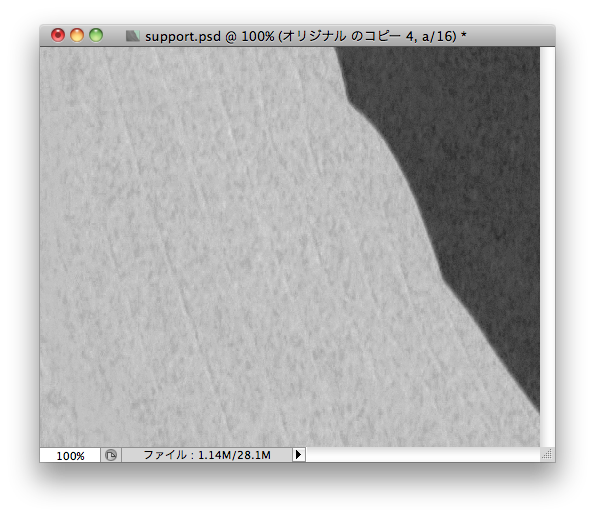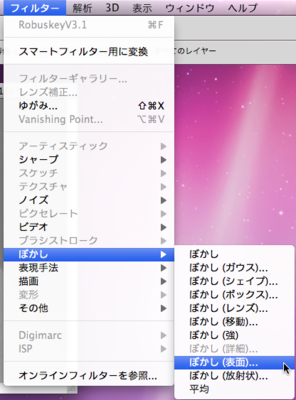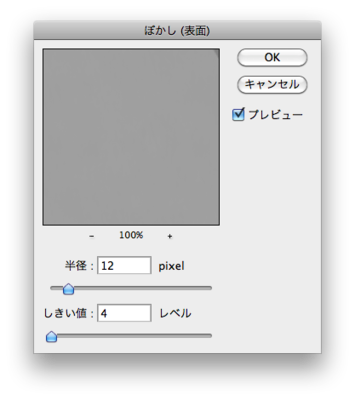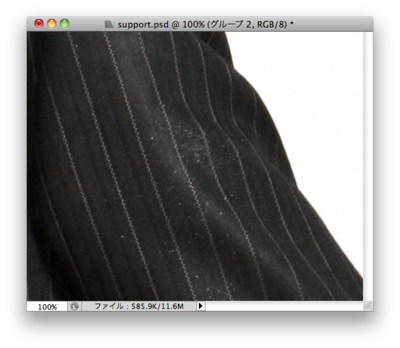写真のカラーノイズを除去する方法
ROBUSKEY for Photoshop Version 3.1 では、高精度な抜きの品質を追求した結果、カメラの特性*1によるカラーノイズの影響をうけやすくなっています。
具体的に見てみましょう。左がオリジナル画像、右がROBUSKEYで切り抜いた結果です。

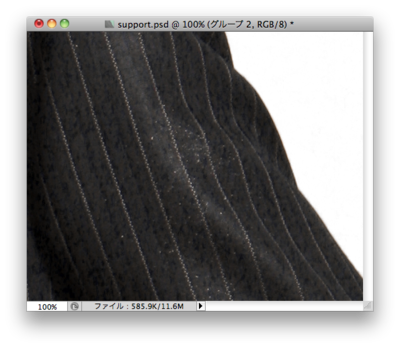
この画像には、スーツの黒い部分にバックの緑が写りこんだ結果、緑色のカラーノイズが含まれています。
ROBUSKEYは、映り込みの除去精度を上げた結果、今回のケースのようなノイズとなっていた場合に、ノイズが強調されたようになってしまうことがあります。
この記事では、ROBUSKEYによる切り抜きを行う前に、予めカラーノイズを除去する方法を紹介します。
- Photoshopで画像を開き、カラーノイズを除去するために、Labカラー、16bitモードにします。
-
- 16bitモードにするのは、カラーノイズ除去中も元画像の精度をできるだけ保つためです。
- チャンネルウィンドウで[a]のみを表示します。
-
- ここで画像を見てみると、ノイズが含まれていることが
よくわかると思います。
- ここで画像を見てみると、ノイズが含まれていることが
-
- そのままでは多少わかりにくいので、Photoshop のレベル補正機能([イメージ] - [色調補正] - [レベル補正])を使って確認してみましょう。(入力レベルを狭めています。左の画像がプレビューしている状態です。)
- この[a]チャンネルに、「ぼかし(表面)」フィルタを適用します。
-
- 「ぼかし(表面)」フィルタを使用すると、エッジのディテールを保ったまま、細かいノイズをぼかすことができます。
- 今回は、パラメータを以下のようにしてみました。
- 同様にして[b]チャンネルにも「ぼかし(表面)」フィルタを適用します。
- ROBUSKEYを使用するために、RGBカラー、8bitモードに変更します。
- 元の画像と、今回カラーノイズを除去した画像を見比べてみましょう。
-
- 左が元画像(カラーノイズ除去前)、右がカラーノイズ除去後画像です。
- 最後にカラーノイズ除去後の画像を、ROBUSKEYを使用して切り抜いてみましょう。
-
- 左が元画像(カラーノイズ除去前)を切り抜いた結果、右がカラーノイズ除去後画像から切り抜いた結果です。
- カラーノイズを予め除去することで、ROBUSKEYの処理結果の違いがわかると思います。

- 2011-03-28 レベル補正機能を使って、ノイズを見やすくする方法を追記。
*1:カメラメーカによって絵作りの方向性が異なることも影響しています